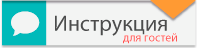Windows не удалось запустить это устройство код 19 [Решение]
Всем привет!Сегодня речь пойдет об очень старой и менее часто-встречаемой ошибкой на сегодняшнее время, ответы на которую были изложены на многих сайтах по-разному.Я решил собрать все советы,способы и прочие знания по этому поводу и поместить у себя на сайте.Ошибка звучит так: Windows не удалось запустить это устройство, поскольку информация о его конфигурации в реестре неполна или повреждена: Код 19, и зачастую встретить её можно при работе с клавиатурой,мышью и дисководом.
Windows не удалось запустить это устройство код 19
Внимание!Прежде чем Вы начнете удалять ветки реестра и делать правки убедитесь в том,что у Вас не стоит антивирус Касперского или подобного рода программы.Как показывает практика,именно этот антивирус приводит к блокировке многих внешних устройств.Удачи!
Windows не удалось запустить это устройство код 19 клавиатура:
1.Откроем команду Выполнить сочетанием клавиш Win + R - вписать в строку regedit - выполнить.
Если появится запрос вести пароль администратора, введите его и нажмите "Разрешить".
2. Переходим по вкладкам реестра и открываем ключ реестра - HKEY_LOKAL_MACHINE\SYSTEM\CurrentControlSet\Contro l\Class\{4D36E96B-E325-11CE-BFC1-08002BE10318} UpperFilters
Найдите параметр UpperFilters и поменяйте его значение на kbdclass.Если он отсутствует то ищем LowerFilters и удаляем его. После чего перезагрузите компьютер,проверяем проблему.
 Windows не удалось запустить это устройство код 19 мышь:
1.Откроем команду Выполнить сочетанием клавиш Win + R - вписать в строку regedit - выполнить.
Если появится запрос вести пароль администратора, введите его и нажмите "Разрешить".
2. Переходим по вкладкам реестра и открываем ключ реестра - HKEY_LOCAL_MACHINE\SYSTEM\CurrentControlSet\Control\Class\{4D36E96F-E325-11CE-BFC1-08002BE10318} UpperFilters
В параметр UpperFilters пишем значение mouclass или mouhid.

Так же,если не помог ручной способ выше,то создает текстовый документ и пишем туда:
Windows Registry Editor Version 5.00
[HKEY_LOCAL_MACHINE\SYSTEM\CurrentControlSet\Control\Class\{4D36E96F-E325-11CE-BFC1-08002BE10318}]
«LowerFilters»=-
«UpperFilters»=hex(7):6d,00,6f,00,75,00,63,00,6c,00,61,00,73,00,73,00,00,00,00,00
Сохраняем с расширением reg. Применяем, перезагружаемся, смотрим.
Windows не удалось запустить это устройство код 19 дисковод:
1.Откроем команду Выполнить сочетанием клавиш Win + R - вписать в строку regedit - выполнить.
2. Переходим по вкладкам реестра и открываем ключ реестра - HKEY_LOCAL_MACHINE\SYSTEM\CurrentControlSet\Control\Class\{4D36E965-E325-11CE-BFC1-08002BE10318} UpperFilters
3.В области справа выберите параметр UpperFilters или LowerFilters и удалите.

Дополнительные способы устранить ошибку Windows не удалось запустить это устройство код 19 с разными устройствами:
Решение 1. Используйте средство устранения неполадок оборудования и устройств (Windows 7, Windows 8 и Windows 8.1)
Чтобы открыть средство устранения неполадок оборудования и устройств, выполните следующие действия.
- Нажмите клавиши Windows + R, чтобы открыть диалоговое окно Выполнить.
- Тип элемент управления в диалоговом окне запуска нажмите клавишу ВВОД.
- Введите в поле поиска панели УправленияУстранение неполадок, а затем выберите пункт Устранение неполадок.
- В пункте Оборудование и звук щелкните Настройка устройства. Если будет предложено ввести пароль администратора или подтвердить действие, введите пароль или подтвердите действие.
Если проблема не решена, попробуйте следующее решение.
Решение 2. Используйте средство устранения неполадок с компакт-дисками/DVD
Для автоматического исправления типичных проблем с компакт-дисками или DVD-дисками, нажмите кнопку Запустить, а затем следуйте инструкциям на экране.

|
В Автоматическая Диагностика и устранение общих проблем с компакт-диска или DVD-дисков средство устранения неполадок может автоматически исправлять проблемы, описанной в этой статье.
Это средство устраняет многие проблемы. узнать больше
|
Запустить |

|
В Автоматическая Диагностика и устранение общих проблем с компакт-диска или DVD-дисков средство устранения неполадок может автоматически исправлять проблемы, описанной в этой статье.
Это средство устраняет многие проблемы. узнать больше
|
Запустить |
Если проблема не решена, попробуйте следующее решение.
Решение 3. Обновите или переустановите драйвер
Для обновления драйвера выполните поиск драйвера на веб-сайте изготовителя устройства и следуйте инструкциям по установке на веб-сайте.
Чтобы переустановить драйвер, выполните следующие действия.
- Нажмите клавиши Windows + R, чтобы открыть диалоговое окно Выполнить.
- Тип devmgmt.msc в диалоговом окне запуска нажмите клавишу ВВОД. Если запрос пароля администратора или подтверждения введите пароль или нажмите кнопку Разрешить
- В диспетчере устройств разверните узел Дисководы DVD и CD-ROM, щелкните правой кнопкой мыши устройства компакт-дисков и DVD-дисков и нажмите кнопку Удалить.
- При появлении запроса на подтверждение удаления устройства нажмите кнопку ОК.
- Перезагрузите компьютер.
После перезагрузки компьютера драйверы будут установлены автоматически.
Если проблема не решена, попробуйте следующее решение. Решение 4. Создание подраздела реестра
Примечание Чтобы использовать этот метод, необходимо войти в систему Windows с правами администратора.
Важно: Тщательно выполните действия, описанные в этом разделе. При неправильном изменении реестра могут возникнуть серьезные проблемы. Перед внесением изменений, создать резервную копию реестра для восстановления в случае проблемы.
Чтобы создать раздел реестра, выполните следующие действия.
- Нажмите клавиши Windows + R, чтобы открыть окно Выполнить.
- Тип regedit в поле выполнить нажмите клавишу ВВОД. Если запрос пароля администратора или подтверждения введите пароль или нажмите кнопку Разрешить
- В области переходов найдите следующий подраздел реестра:
HKEY_LOCAL_MACHINE\SYSTEM\CurrentControlSet\Services\atapi
- Щелкните правой кнопкой мыши atapi, выберите команду Создать, а затем щелкните Раздел.
- Тип Controller0, а затем нажмите клавишу ВВОД.
- Щелкните правой кнопкой мыши Controller0, выберите пункт Создатьи выберите команду значение DWORD(32-bit) .
- Тип EnumDevice1, а затем нажмите клавишу ВВОД.
- Щелкните правой кнопкой мыши EnumDevice1, выберите Изменить....
- Тип 1 в значение данных поле, а затем нажмите кнопку ОК.
- Закройте редактор реестра.
- Перезагрузите компьютер.
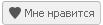 | +10 |
Категория: Проблемы и как их решить? | Добавил: drak-zp
|
| Просмотров: 4382
|
|